|
Note: Required fields are indicated by an asterisk * to the right of the label and must be completed. |
-
Perform one of the following:
|
To... |
Then... |
|
Add a code... |
Click the add new button.
The fields are displayed in add mode. |
|
Modify a code... |
Click the edit link for the code you want to modify.
The fields are displayed in edit mode. |
-
Perform one of the following:
|
If... |
Then... |
|
The jurisdiction type is federal... |
Click the federal radio button. |
|
The jurisdiction type is state... |
Click the state radio button. |
|
The jurisdiction type is county... |
Click the county radio button. |
-
Type the name of the jurisdiction name in the jurisdiction name field.
-
Type the jurisdiction office description in the jurisdiction office field.
-
Type the name of the contact person in the contact field.
-
Type the first line of the contact person's physical address in the address 1 field.
-
Type the second line of the contact person's physical address in the address 2 field.
-
Type the contact person's city, state, and ZIP code in the city/state/zip field.
-
Perform one of the following:
|
If... |
Then... |
|
The contact person's mailing address is the same as the candidate's physical address... |
Select the same as physical check box. |
|
The contact person's mailing address is not the same as the candidate's physical address... |
|
-
Type the contact person's phone number in the phone number field.
-
Type the contact person's fax number in the fax number field.
-
Type the URL for the candidate's web site in the website field (e.g., http://www.JohnDoe.org).
-
Type the contact person's email address in the email address field (e.g., jdoe@myprovider.com).
-
Type the numerical position in which you want the value to appear in a drop-down list box in the display order field.

-
In the Correspondence Configuration section, perform the following:
-
-
Type the text you want to display on the first header line of correspondence in the header name 1 field.
-
-
-
Type the title you want to display on the first header line of correspondence in the header title 1 field.
-
-
-
Type the text you want to display on the second header line of correspondence in the header name 2 field.
-
-
-
Type the title you want to display on the second header line of correspondence in the header title 2 field.
-
-
-
Type the name of the person whose signature you want to appear on correspondence in the signature name field.
-
-
-
Type the title of the signature person to appear on correspondence in the signature title field.
-
-
-
Type the label you want to appear on the first line of the left footer of correspondence in the left footer 1 label field.
-
-
-
Type the text you want to appear on the first line of the left footer of correspondence in the left footer 1 text field.
-
-
-
Type the label you want to appear on the first line of the left footer of correspondence in the left footer 2 label field.
-
-
-
Type the text you want to appear on the first line of the left footer of correspondence in the left footer 2 text field.
-
-
-
Type the label you want to appear on the first line of the left footer of correspondence in the left footer 2 label field.
-
-
-
Type the text you want to appear on the first line of the left footer of correspondence in the left footer 3 text field.
-
-
-
Type the label you want to appear on the first line of the right footer area of correspondence in the right footer 1 label field.
-
-
-
Type the text you want to appear on the first line of the right footer of correspondence in the right footer 1 text field.
-
-
-
Type the label you want to appear on the first line of the right footer of correspondence in the right footer 2 label field.
-
-
-
Type the text you want to appear on the first line of the right footer of correspondence in the right footer 2 text field.
-
-
-
Type the label you want to appear on the first line of the right footer of correspondence in the right footer 2 label field.
-
-
-
Type the text you want to appear on the first line of the right footer of correspondence in the right footer 3 text field.
-
The example below shows where your text will appear on correspondence.
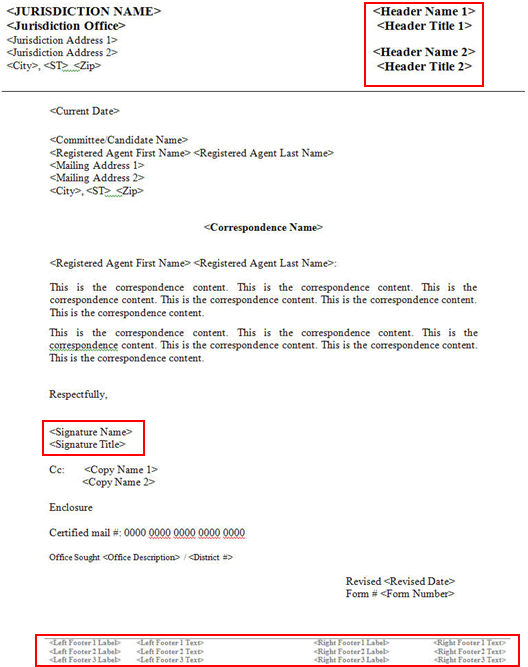
-
Perform one of the following:
|
To... |
Then... |
||||||
|
Delete an existing code... |
Click the delete link for the code you want to remove.
|
||||||
|
Return to the Administrator Home page... |
Click the return button. |